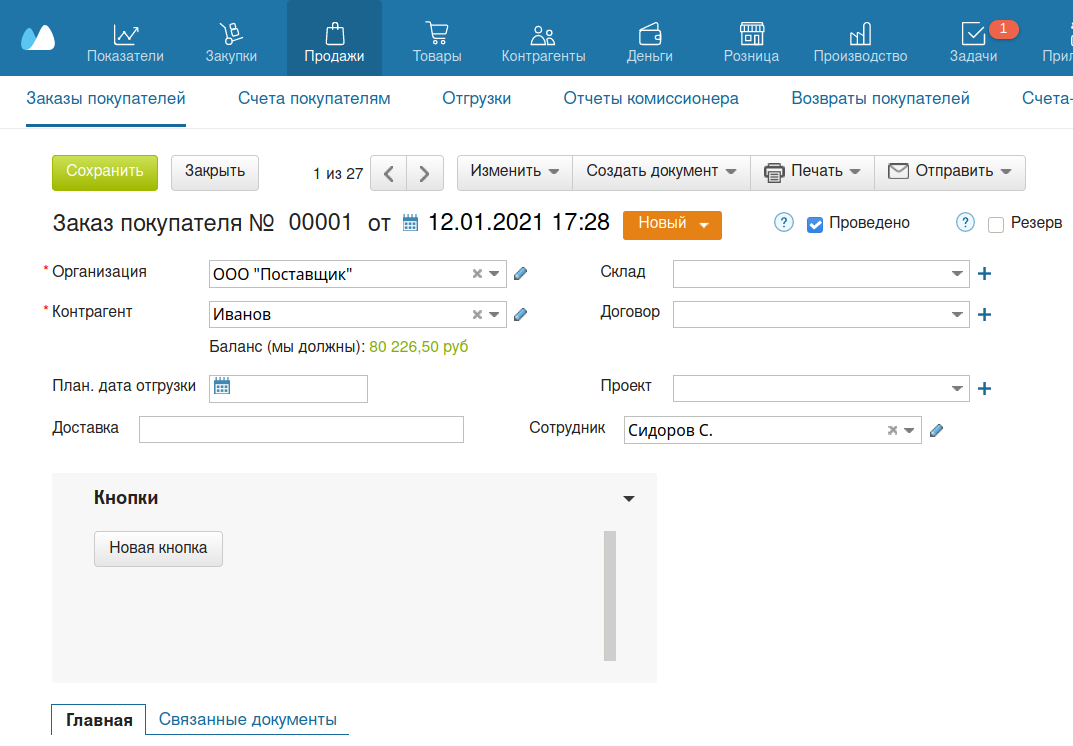Создание кнопки
1. Заходим в приложение во вкладку "Кнопки". Выбираем в каком разделе МоегоСклада нам нужна кнопка. Например, в заказах покупателей.
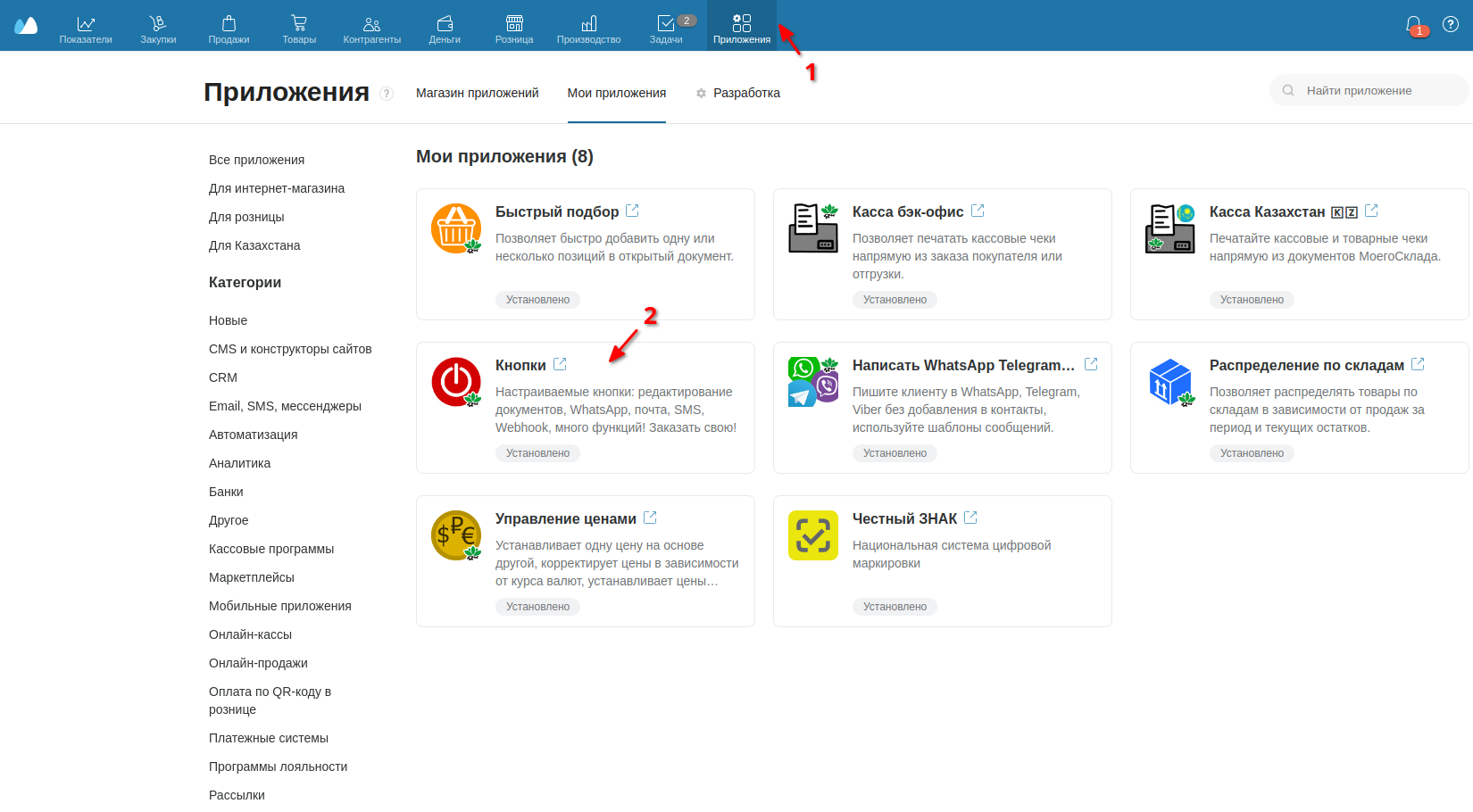
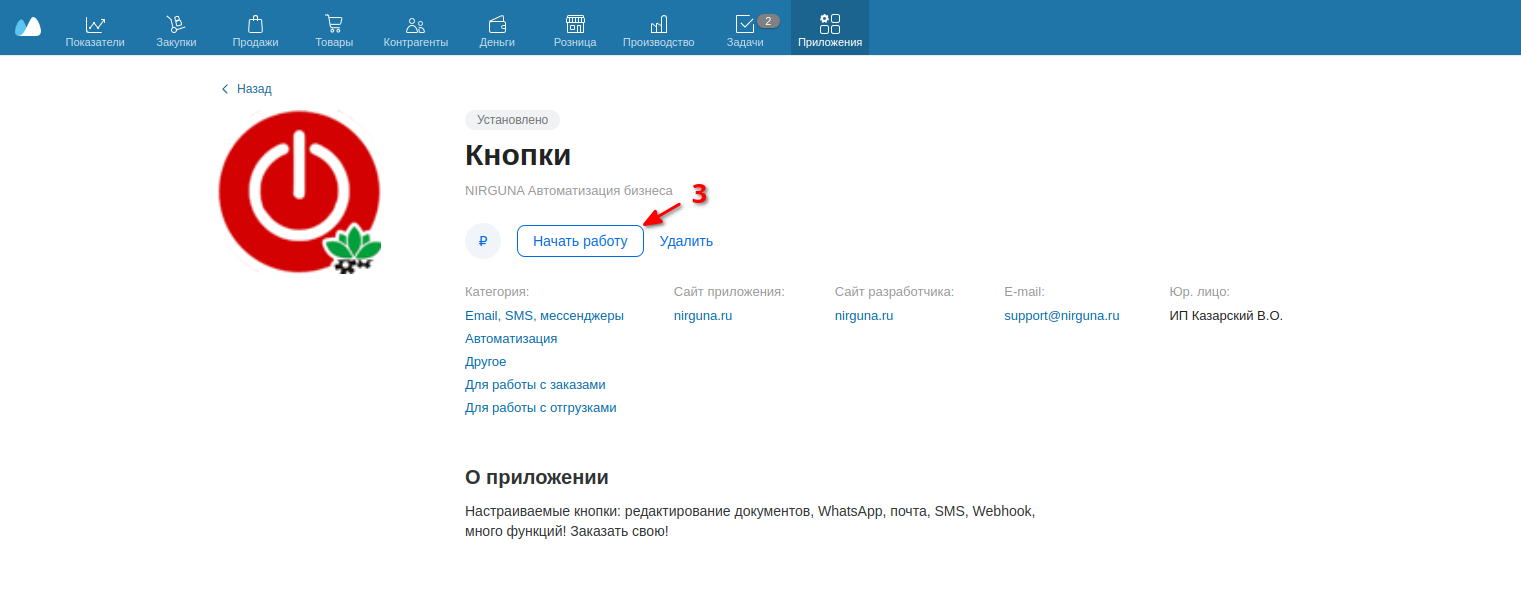
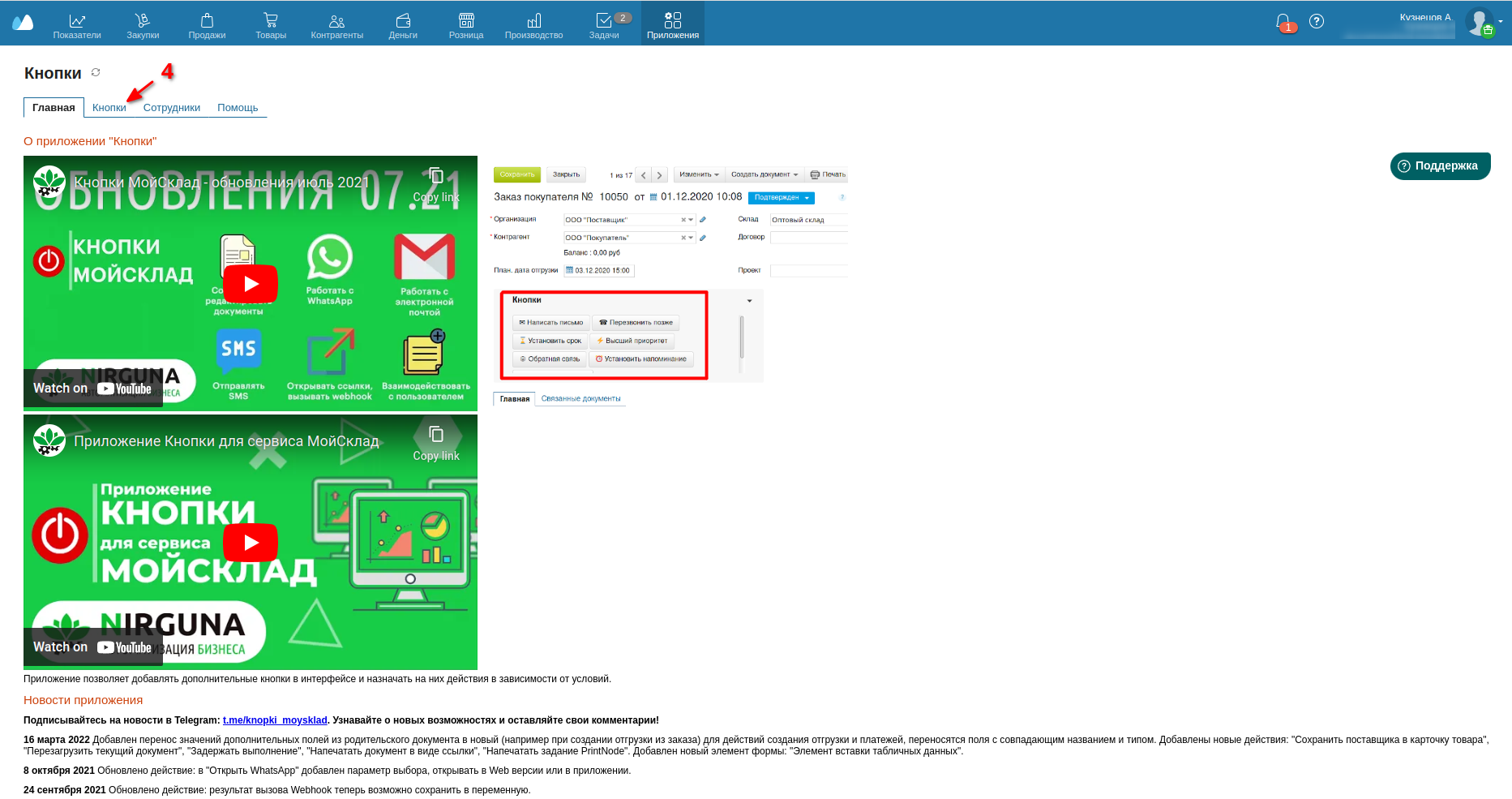
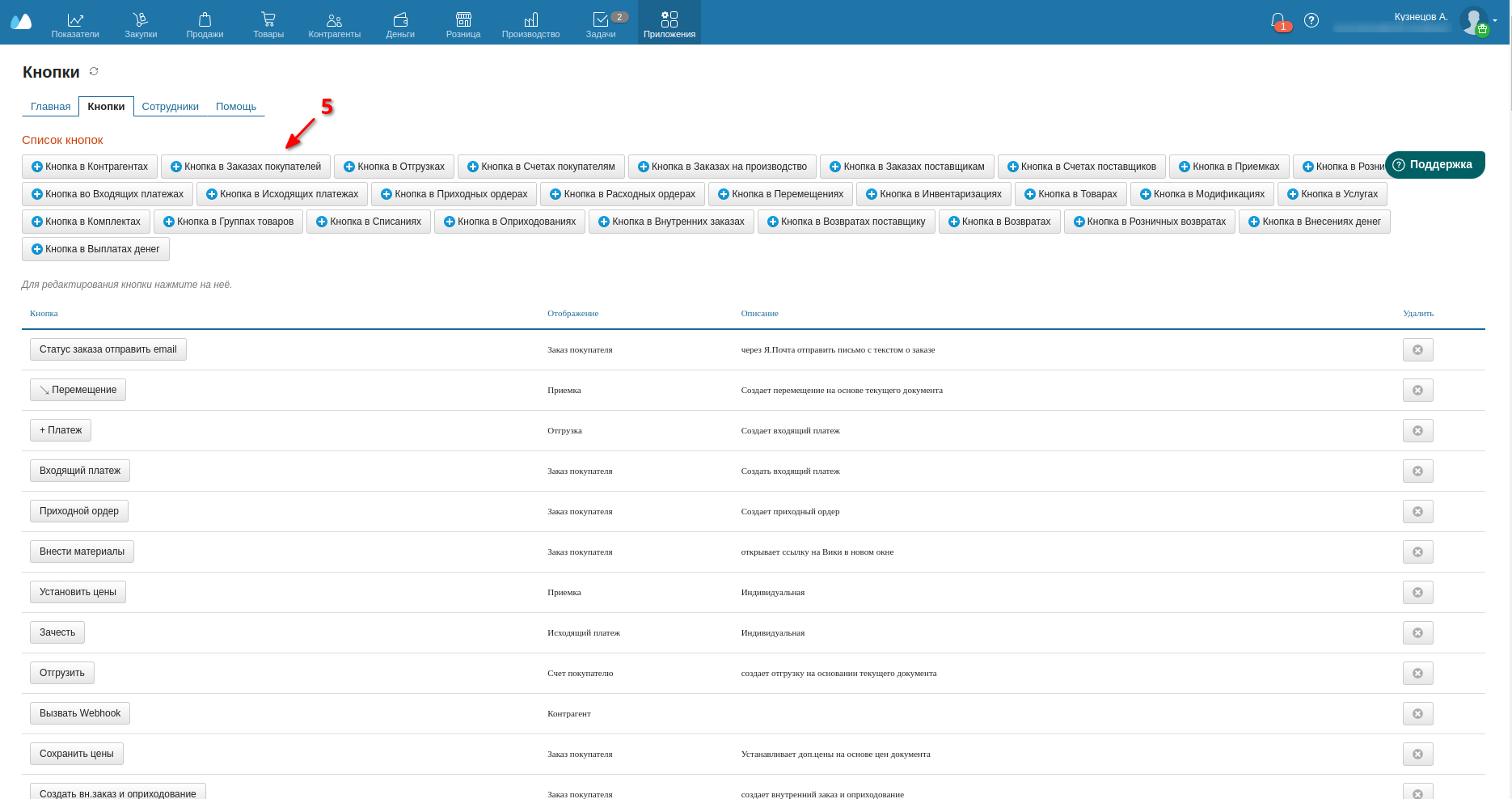
2. В поле "Надпись" вводим название новой кнопки. Также для удобства отображения кнопки можно использовать символы.
3. В поле "Описание" можно ввести небольшое описание функции кнопки. Необязательное поле.
4. Раздел "Условия". Если необходимо, чтобы кнопка отображалась только при определенных условиях (например, при определенном статусе документа).
5. Раздел "Элементы формы". Если требуется взаимодействие с пользователем, то его можно осуществить через форму - появляющееся при нажатии на кнопку окно.
Подробнее об этом в соответствующем разделе.
6. Раздел "Действия". Выбираем, что именно будет делать кнопка. Действий может быть несколько.
7. Подтверждаем кнопкой "Сохранить".
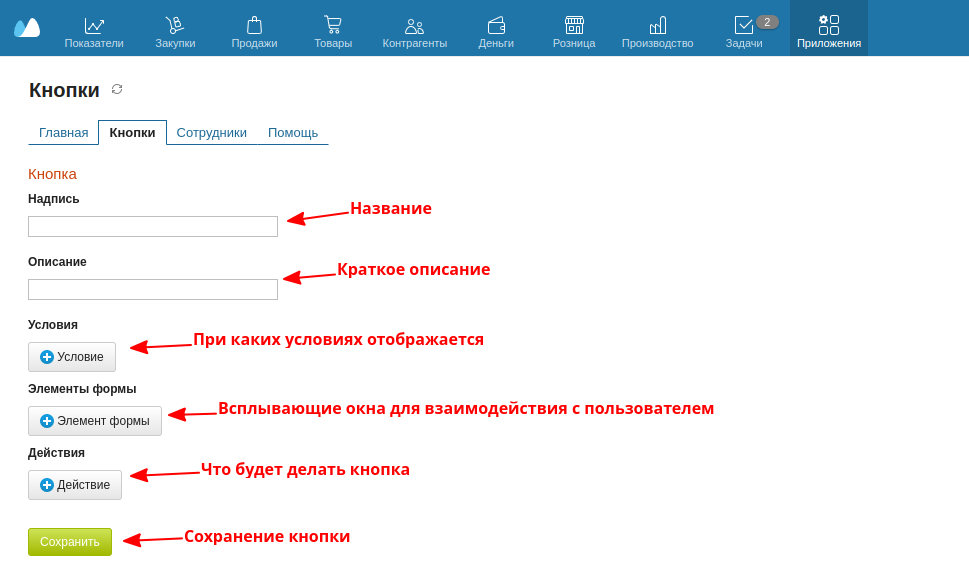
Для управления каждым элементом есть специальные кнопки. Крестик - для удаления выбранного элемента. А стрелки для изменения последовательности выполнения. Ниже показано, что у блока действий 2 элемента. Стрелками можно менять их местами.
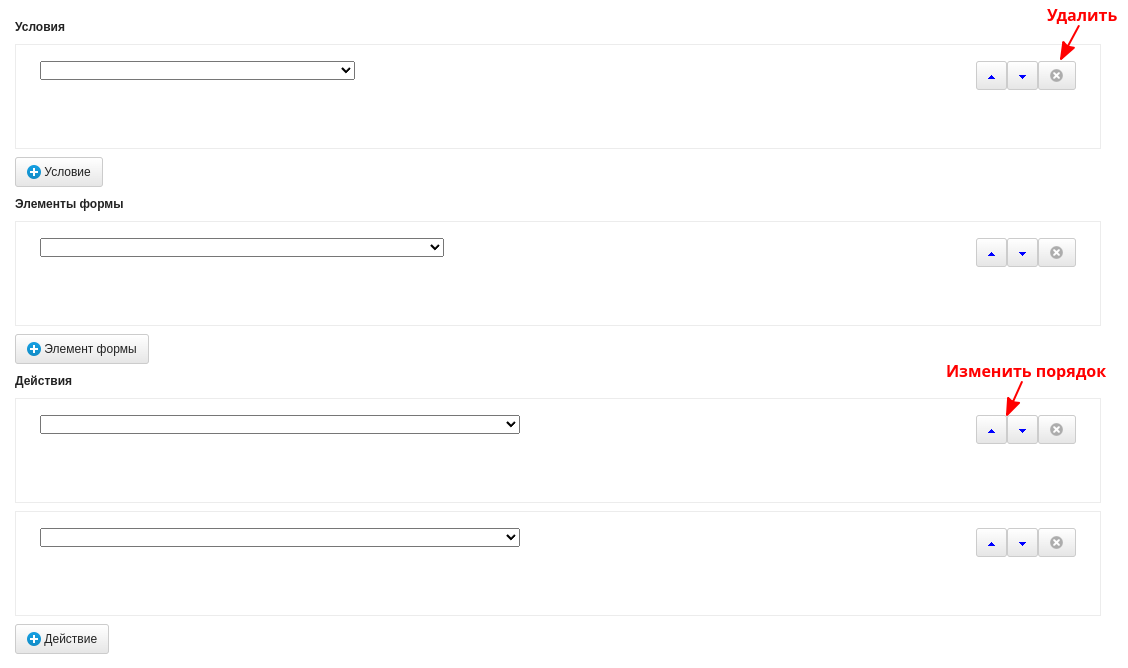
Последовательность выполнения элементов в блоках важна и влияет на результат!
Назначение кнопки сотруднику
Заходим в приложение во вкладку "Сотрудники".
Добавляем нужную кнопку выбранному сотруднику (или нескольким сотрудникам).
Подтверждаем кнопкой "Сохранить".
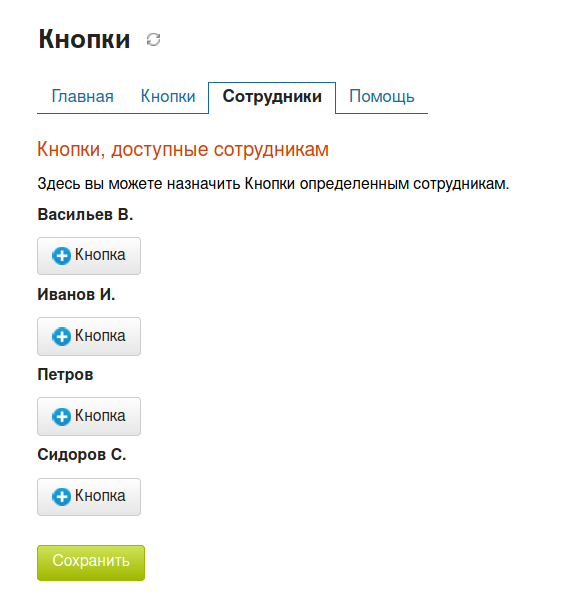
При соблюдении условий кнопки, она появится в специальной области интерфейса, которая так и называется - "Кнопки". При нажатии на нее будут выполнены назначенные кнопке действия.