Данное действие служит отправки на печать шаблона документа через сервис PrintNode. С помощью него можно по нажатию кнопки сформировать документ и напечатать его на вашем принтере.
1. Сперва необходимо зарегистрироваться на самом сервисе. Сделать это можно перейдя по ссылке: PrintNode и заполнив требуемые поля.
Обратите внимание, сервис предлагает безлимитный тариф только на первый месяц с момента создания аккаунта! Дальнейшее использование предполагает абонентскую плату. С тарифами можно ознакомиться по ссылке: <a href="https://www.printnode.com/en/pricing">Pricing</a>
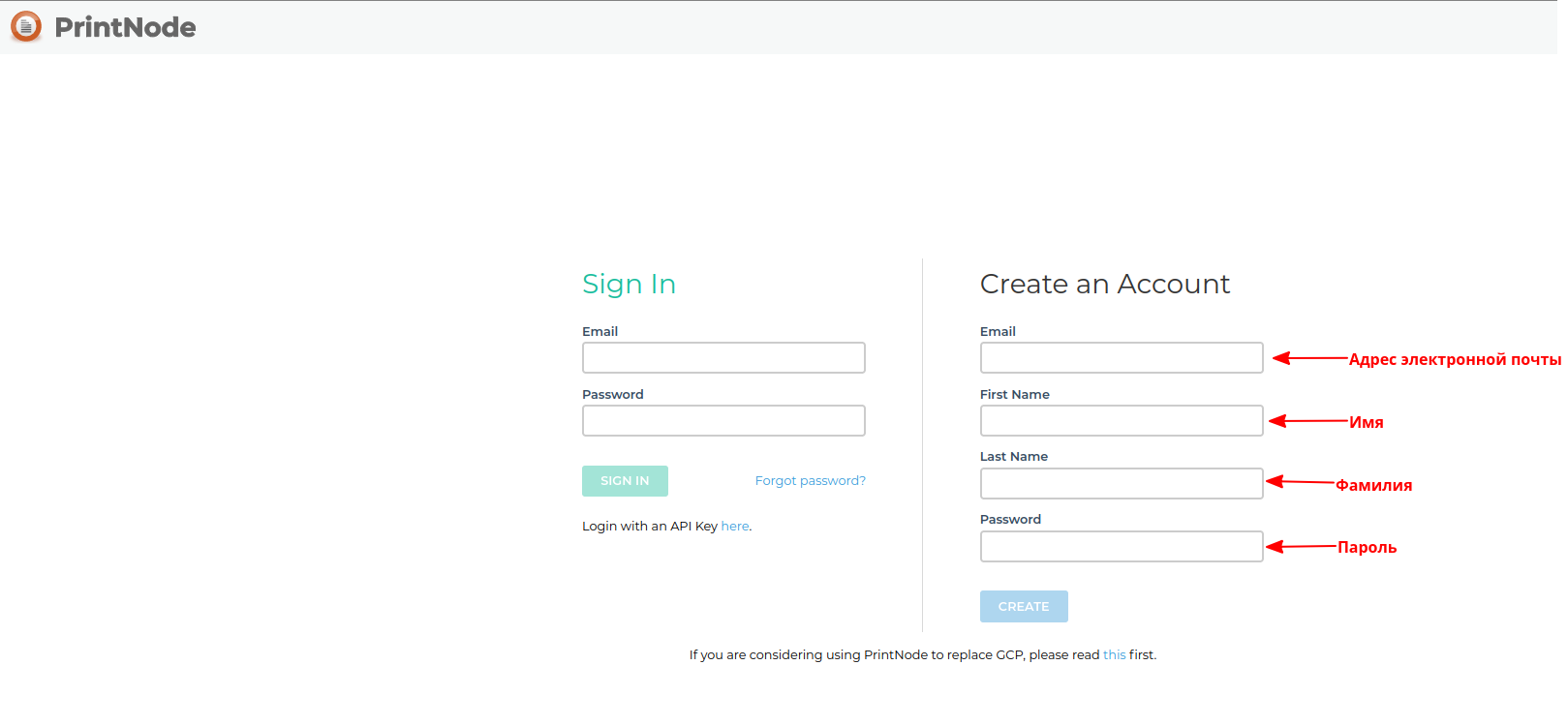
2. После регистрации откроется главная страница сервиса, на которой вам нужно будет скачать клиент программы на свой ПК. Для этого необходимо перейди в раздел Downloads и выбрать версию под нужную операционную систему.
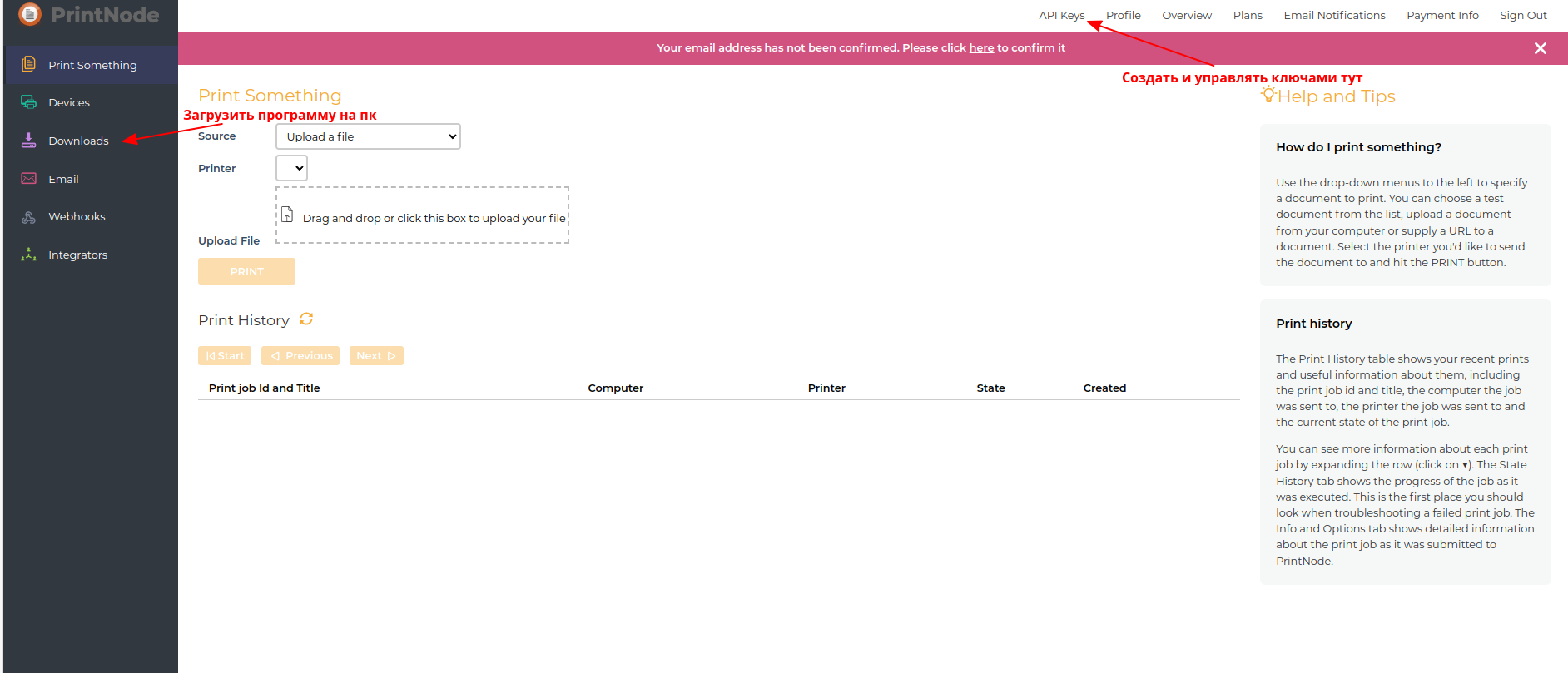
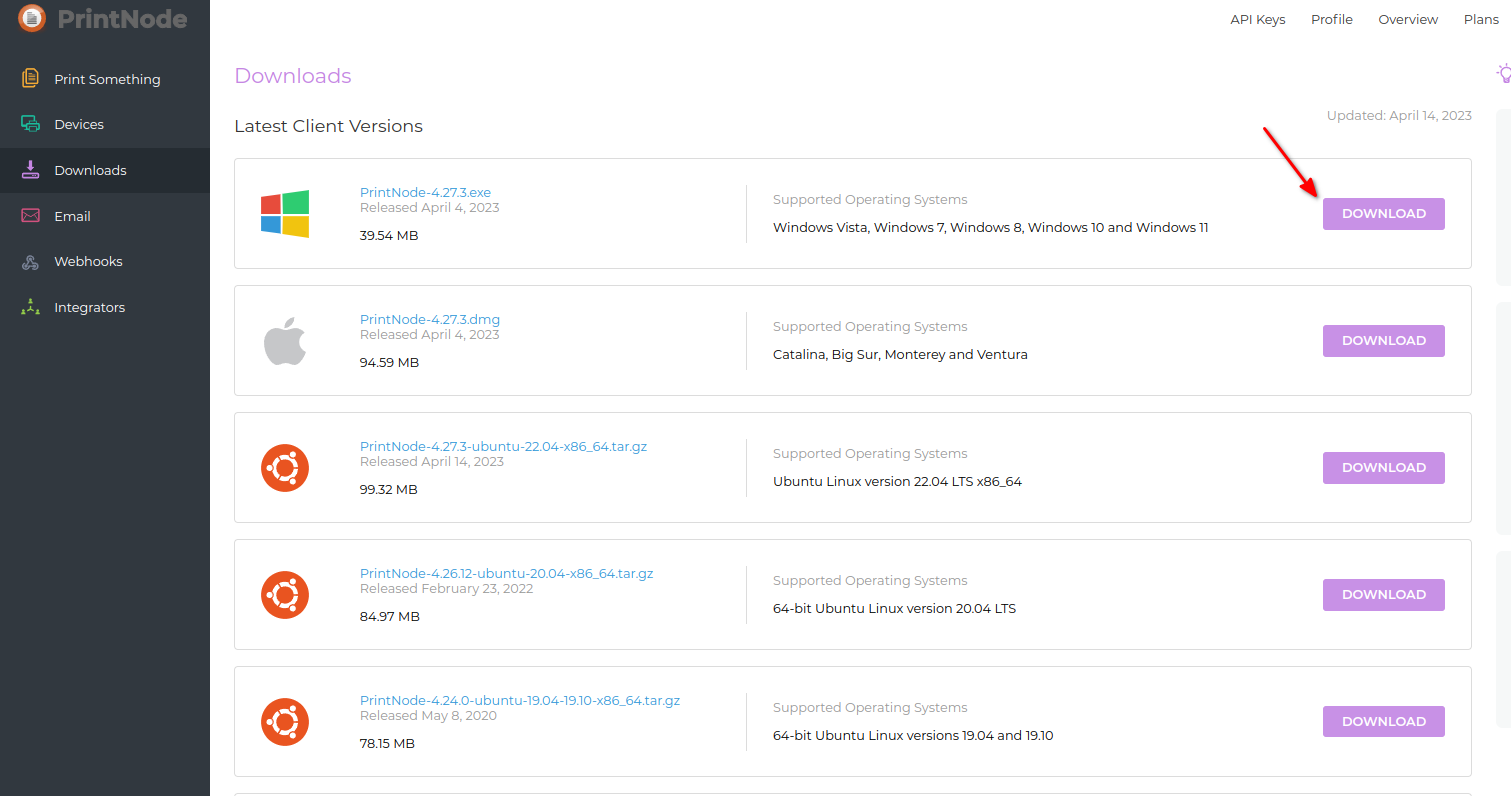
3. После скачивания программы ее необходимо установить. Для этого запустите загруженный файл и следуйте инструкции установщика.
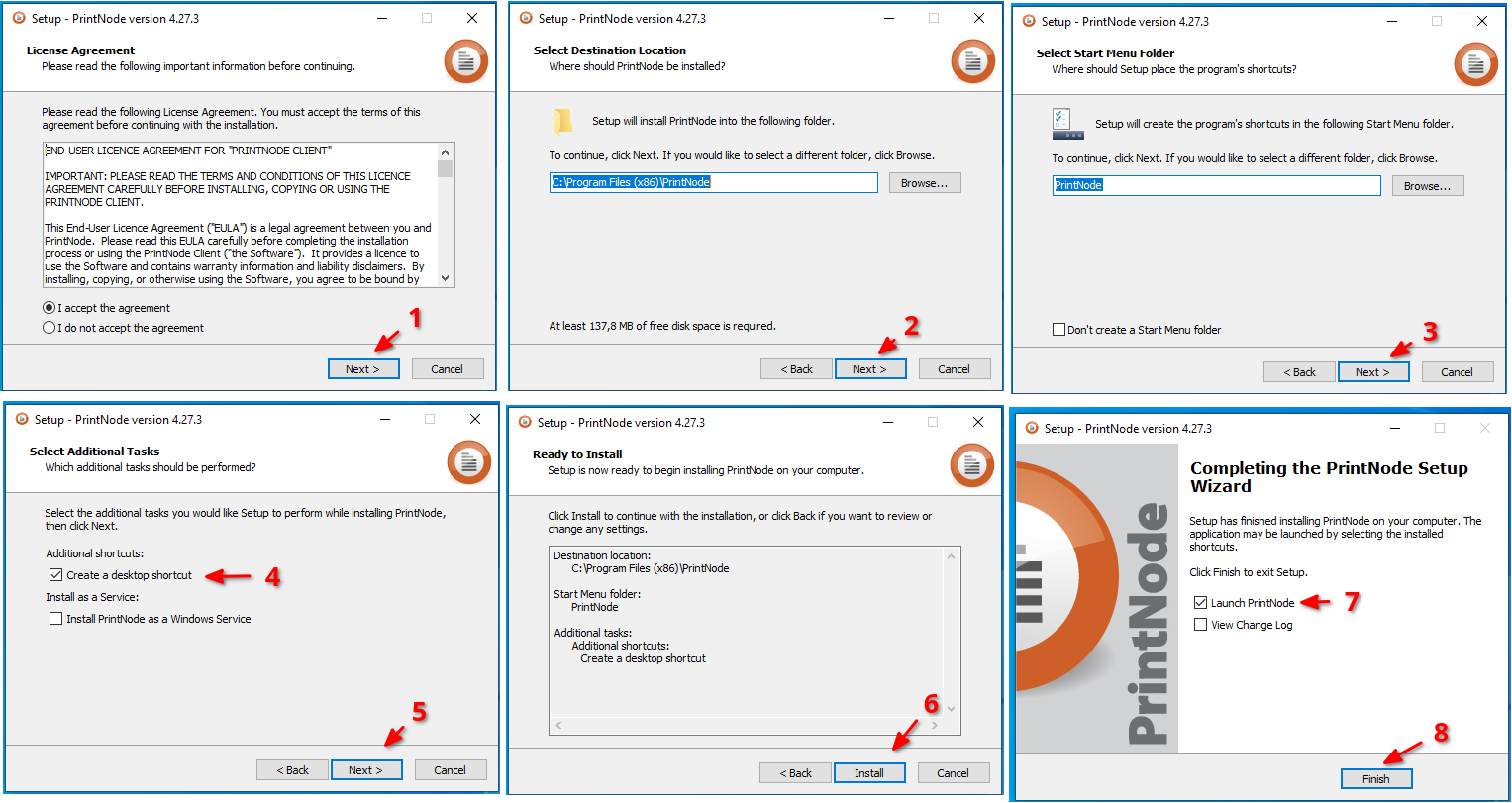
4. После установки программы в нее нужно будет ввести данные аккаунта, созданные в шаге 1.
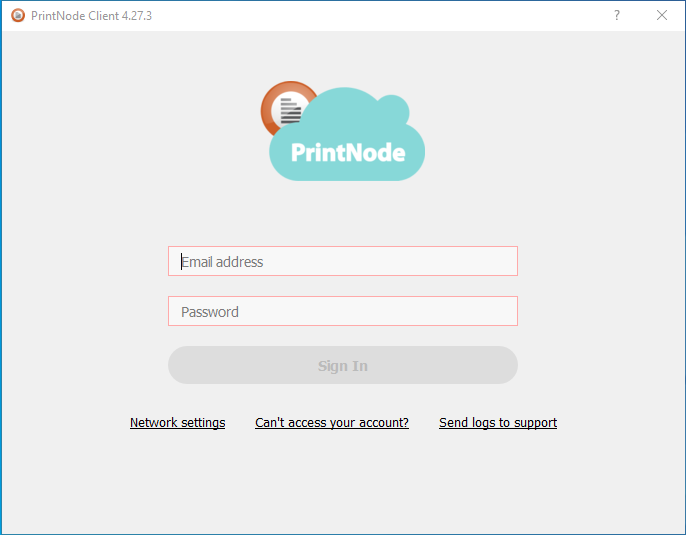
5. После чего, на вкладке Printers отметить галочками тот принтер, который вам нужен. К примеру Microsoft Print to PDF.
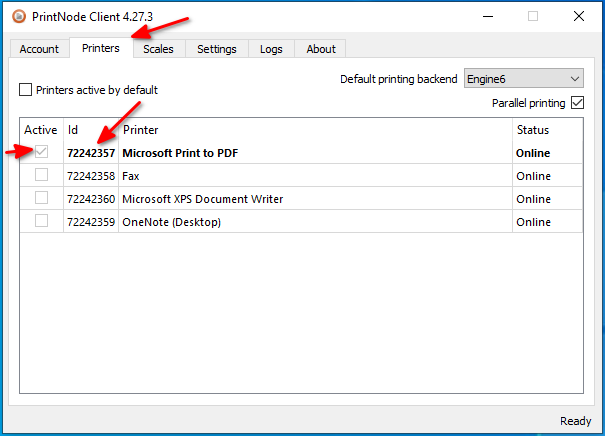
Обратите внимание на колонку Id. Данные из нее понадобятся в дальнейшем.
Теперь можно перейти к настройке действия в кнопке.
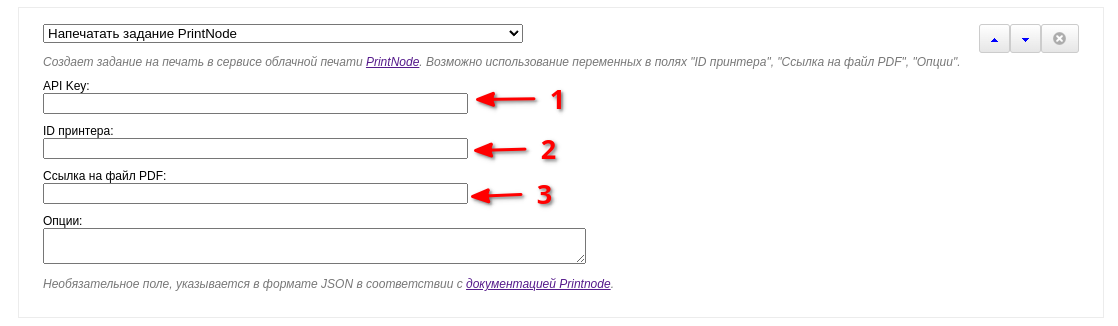
1. API Key нужно взять с сайта PrintNodes
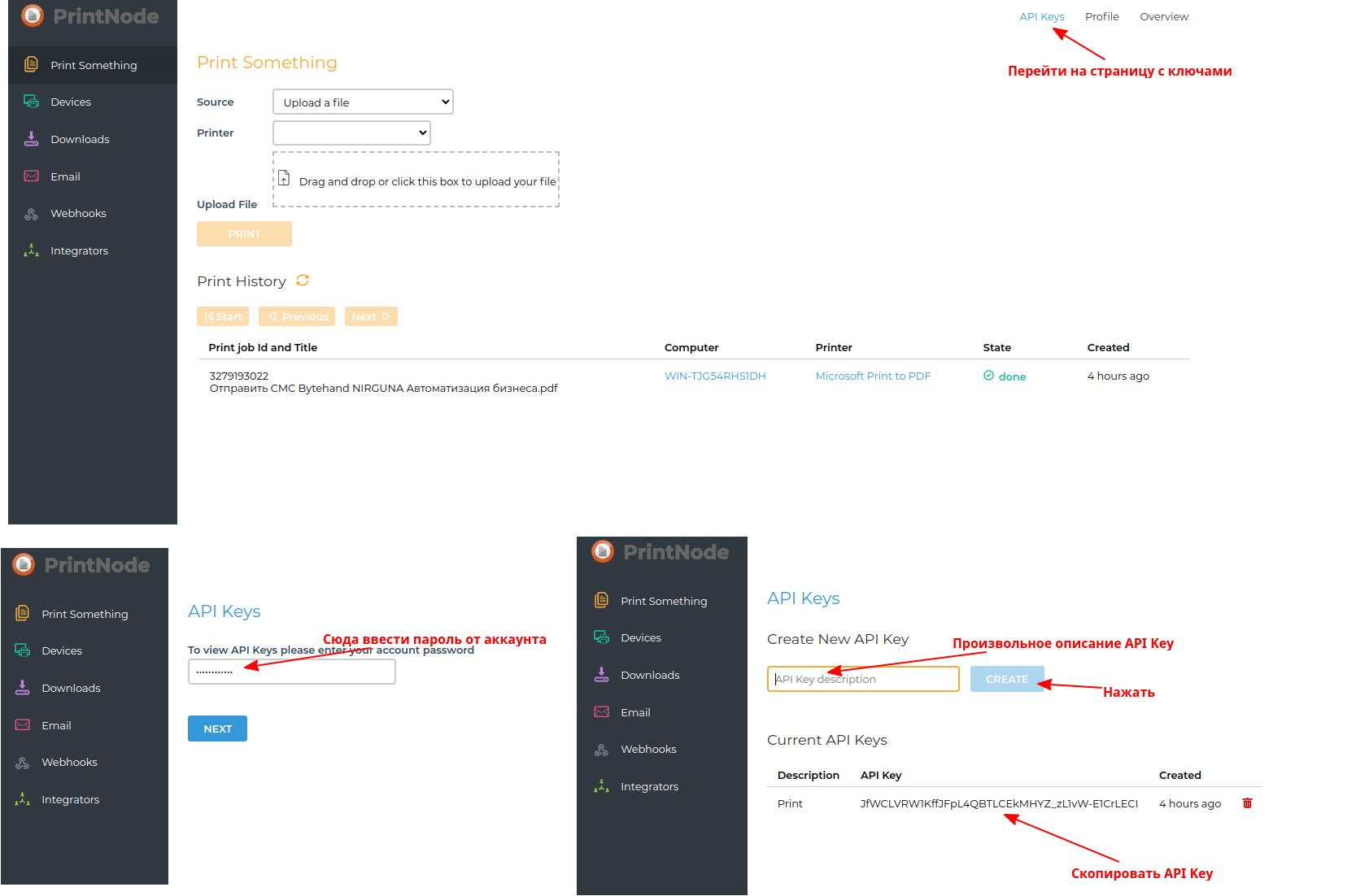
2. ID принтера берется и заполняется из шага 5
3. Ссылка на файл PDF берется из некоторых действий, например "Напечатать документ в виде ссылки".
После заполнения всех необходимых полей кнопка примет вид:
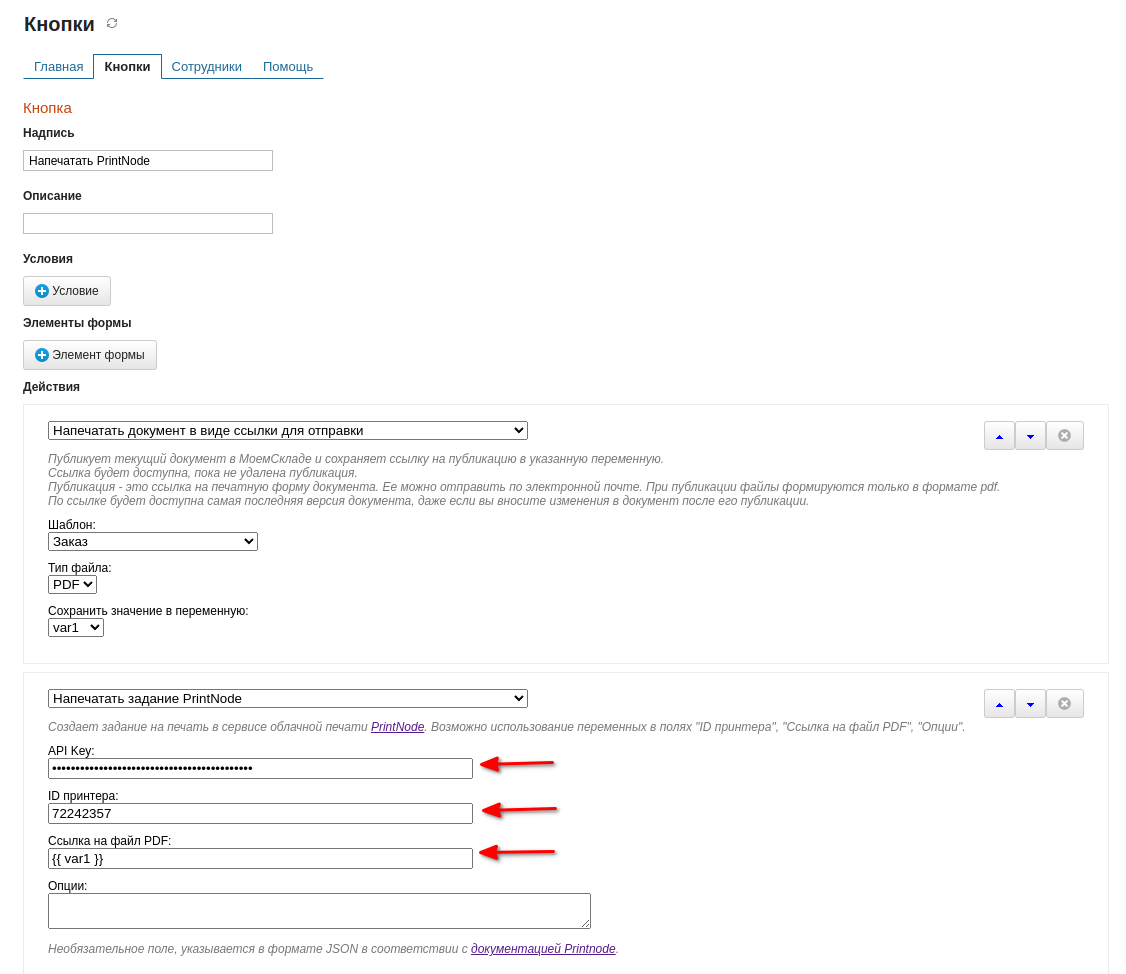
В результате ее работы сформированный документ по шаблону Заказ будет отправлен на печать в нужный вам принтер. В данном примере Microsoft Print to PDF.
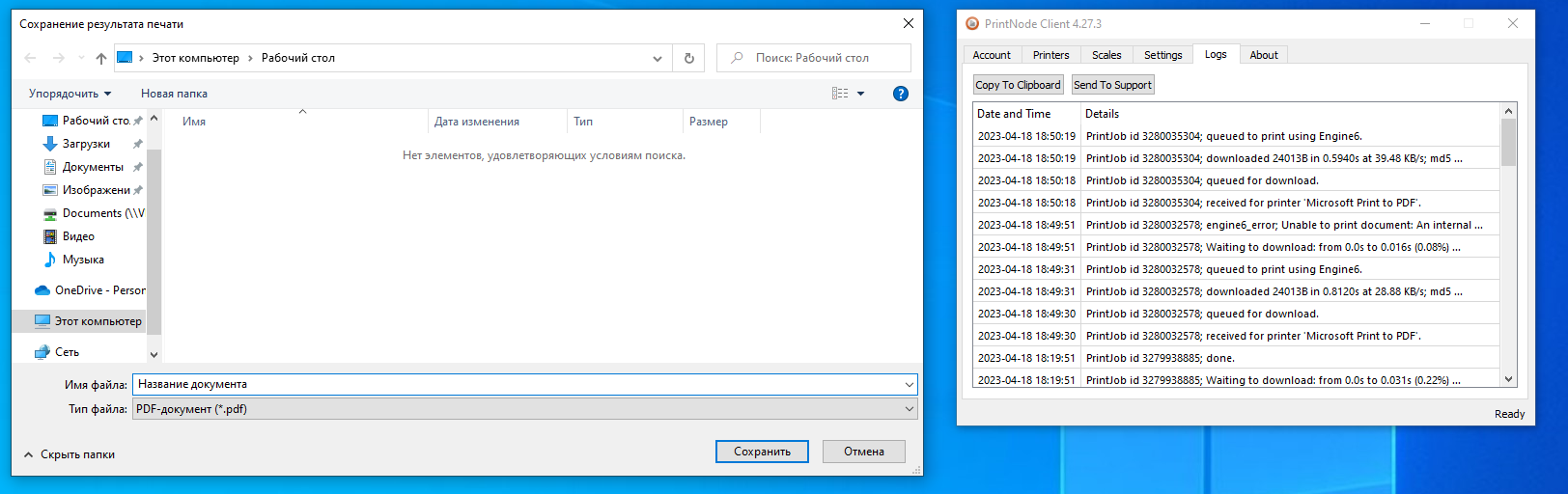
Разумеется, вы можете указать Id вашего рабочего принтера. В таком случае, по нажатию кнопки, документ будет сразу же отправлен на него и распечатан.
